皆さん、こんばんは!(。・▽・)ノ
読んでいただきありがとうございます!
昨日はNo102/No102.1/No103 と更新しました。
No102の内容はNo102.1に書いてあります。
なんかOSのバージョンかよって表記ですよね(笑)
本日、iOS10.3.1が公開されました。
iOS10.3に上げた方はすぐにアップデートしましょう!
iOS10.3を様子見している方は各自の判断におまかせしますが、最新OSを使うことを推奨します。
セキュリティー的にね!
と言うことで、最新iOS10.3.1を入れてから大学に行きました。
大学では、単位制の説明やカリキュラムについて聞きました。
これから構成を考えて、10日に授業ごとの説明を聞き、17日に作成した時間割を大学側に提出する感じです。
難しい作業になると思いますが、しっかりプリントなどを見て決めていきます!
さて今回のブログ内容のメインはiPhoneの空き容量が少ないな~と悩んでいる方必見です。
もしかしたら一気に空き容量が増えるかもしれません。
①、②キャッシュを削除するので、モンストやパズドラなどのロード時に時間がかかることが予想されます。
Wi-Fi環境で起動することをおすすめします。
①iPhoneの動作が遅いんだよなぁって方には初期化をおすすめします!
ただしPC必須ですので、PCある方はぜひ試してみて下さい。
iPhoneのバックアップを暗号化にチェックを入れ、今すぐバックアップしてください。
パスワードは忘れないように!
バックアップの時に、以前のバックアップがある場合はアーカイブ又はコピーしておいてください。
更新日付が新しいものが最新のバックアップになっていると思うので、それを複製してください。
その後、コピー元は消してからバックアップ作業するとバックアップミスは避けられると思います。
下記 Appleから引用です ★~★まで
★Mac でバックアップを探す
バックアップのリストを探すには、メニューバーで ![]() をクリックし、「~/ライブラリ/Application Support/MobileSync/Backup/」と入力します。
をクリックし、「~/ライブラリ/Application Support/MobileSync/Backup/」と入力します。
または、特定のバックアップの場所を調べることができます。
- iTunes を起動し、メニューバーの「iTunes」をクリックし、「環境設定」を選択します。
- 「デバイス」をクリックします。
- 目的のバックアップを「control」キーを押しながらクリックし、「Finder で表示」を選択します。
Windows 7、8、または 10 でバックアップを探す
バックアップのリストを探すには、「\ユーザー\(ユーザ名)\AppData\Roaming\Apple Computer\MobileSync\Backup\」に移動します。
または、以下の手順でも探せます。
- 検索バーを探します。
- Windows 7 では、「スタート」をクリックします。
- Windows 8 では、右上にある虫眼鏡のアイコンをクリックします。
- Windows 10 では、スタートボタンの横にある検索バーをクリックします。
- 検索バーに「%appdata%」と入力します。
- 「return」キーを押します。
- 「Apple Computer」>「MobileSync」>「Backup」の順に各フォルダをダブルクリックします。★
最新iOS(4/4現在:iOS10.3.1)を使っていない方はこれを機会にアップグレードしてみてはいかがでしょうか。
その場合はiPhoneを復元を押して作業を進めて下さい。
iOSを入れ直してくれます。あとは画面の指示に従って下さい。
バックアップ復元を押して最新のバックアップを選択して下さい。アプリは勝手にインストールされると思います。
インストールされていなかった場合は手動で入れて下さい。
もしデータが消えてしまっていたら再度バックアップ復元をやってみてください。
※上記の作業で大切なデータが消えたなどの事態が発生したとしても当方は責任を負いかねます。
あくまでも自己責任で実施してください。
しっかりバックアップし、一度復元してバックアップが正常かどうか確かめてからやってください。
理由があり最新iOS(4/4現在:iOS10.3.1)にしていない方やすでにアップグレード済みの方は
「設定」アプリを開き、一般→リセット→すべてのコンテンツと設定を消去を押して下さい。
iPhoneを消去を2回押した後、Apple IDのパスワードを入力して消去を押せば、iPhoneが初期化(リセット)されます。
あとのやり方は上記と同じです。
②iPhoneの不要なキャッシュを、一気に削除する方法です。iTunes Storeで販売されている映画を利用します。
※重要なデータ(アカウントなど)が消えることはありませんが、ゲームのロードデータは消えます。
↓の内容と画像はこちらからの引用です。 ★~★まで
★1. 設定アプリ→「一般」→「ストレージとiCloudの使用状況」で使用可能な容量を確認
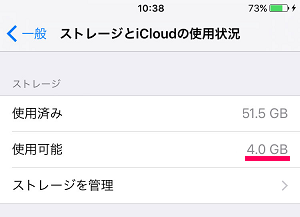
2. iTunes Storeアプリを起動→下部「映画」を選択
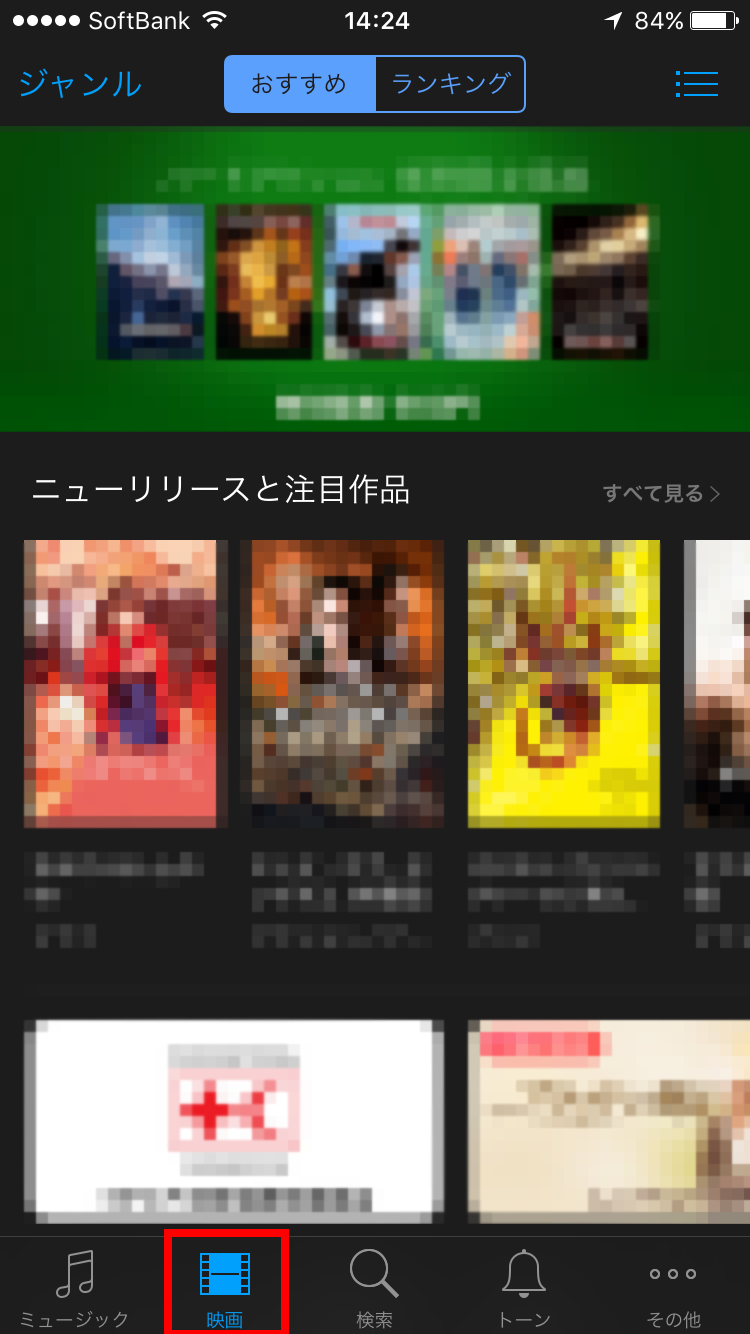
3. 適当に映画を選び、映画情報のサイズを確認→使用可能な容量を上回る作品の「購入」か「レンタル」を押す→「ダウンロードできません」と表示されればOK(おすすめは長編映画「ベン ハー」)。
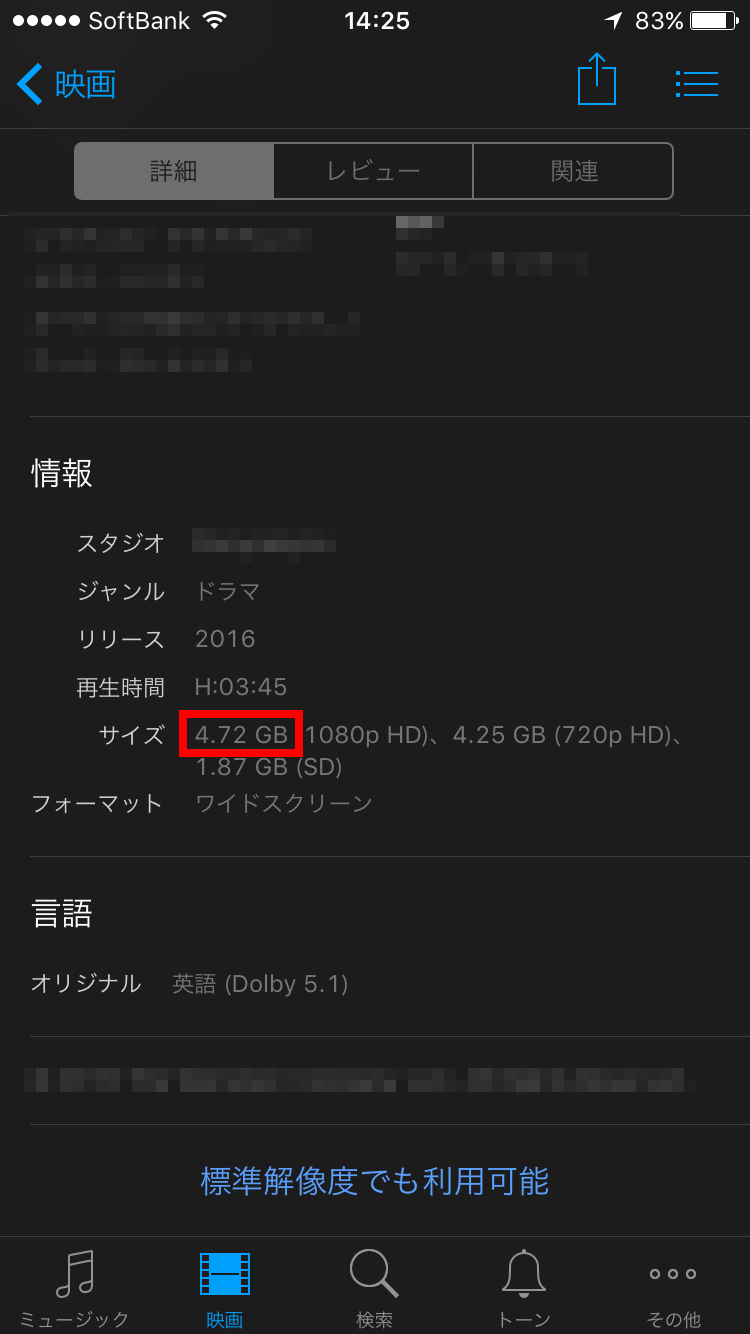
じつは、これだけでキャッシュが削除されます。手順1のとおり使用可能な容量をチェックし、増えていることを確認してみてください。 ★
どうですか? 容量がある程度減っていないとできない方法ですが・・・(^_^;)
もう4GBぐらいしかないと言う方是非試してみて下さい!
私は、両方試しました。iPhone自体が遅くなり、丁度iOS10.3が公開された時に①のiPhone復元をやりました。
②のほうはiOS10.3が公開される前にiPhoneが遅かった時にキャッシュが溜まっていたのでやってみました。
以上。iPhoneのキャッシュ削除でした!
※上記のiTunes Storeを使用した作業で大切なデータが消えたなどの事態が起きても当方は責任を負いかねます。
自己責任で実施してください。
